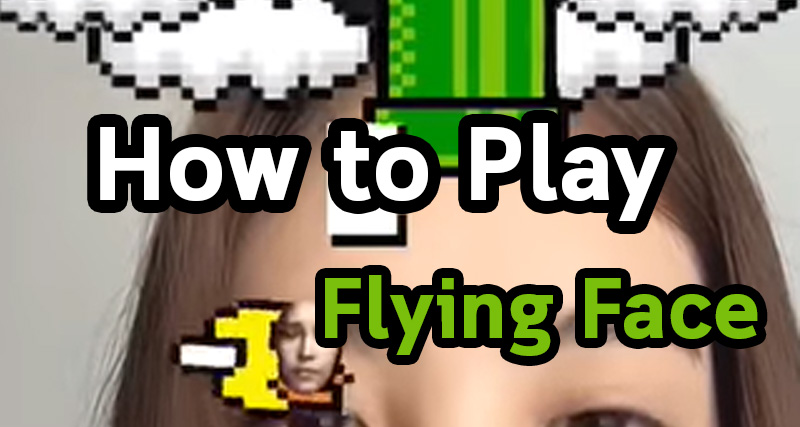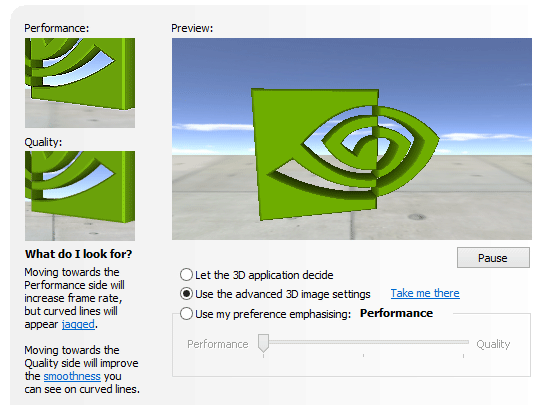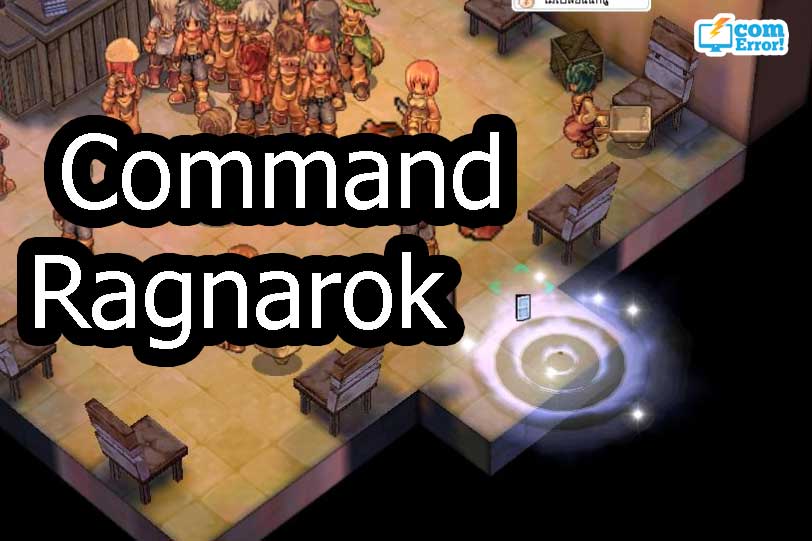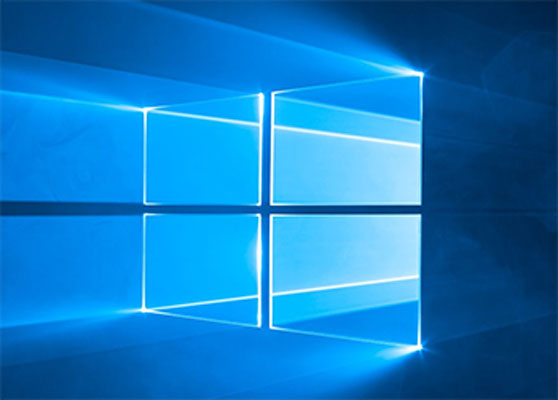What is Safe Mode? Let's get to know Safe Mode. How to use Safe Mode
Safe Mode is the one of the system mode that limit windows usage. It's black screen that 4 corners of display show Safe Mode. It's spacial mode that diagnose and fix computer errors.
The sub modes of Safe Mode
- Safe mode is the mode that full limited that you can use some functions or program that are allowed
- Safe Mode with Networking is the mode that can access internet and network.
- Safe Mode with Command Prompt is the Safe Mode that access through Command Prompt. The screen will display DOS. It’s suitable for who is good skill in command line.
The benefits of Safe Mode
Since Safe Mode is limited usage that can access only important system files and essentail drivers. We can take advantage of its ability to fix errors that caused from the system such as:
- When you install drivers or some programs, then you cannot access windows normally. So you can open Safe Mode that you can uninstall the installation.
- When you want to delete some files or folders which cannot be deleted from system using the files or folder. You can use Safe Mode for deleting those files or folder.
- When you cannot access Widows normally. If you want to back up some important files, you can copy those data through Safe Mode.
How to use Safe Mode
Access Safe Mode normally
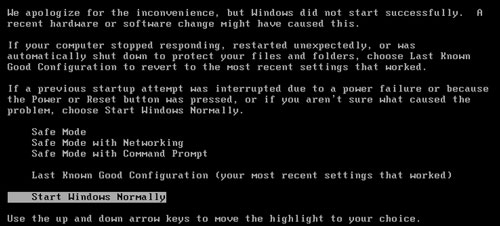
- When you start your computer, press F8 before Windows logo shows on black screen.
- If you catch up it, it will show Advance Boot Options window. Then choosing Safe Mode using keyboard and pressing Enter.
- System will load essential system files. When it finish downloading, it will show black screen Safe Mode that all of corners show Safe Mode
Access Safe Mode automatically (without F8)
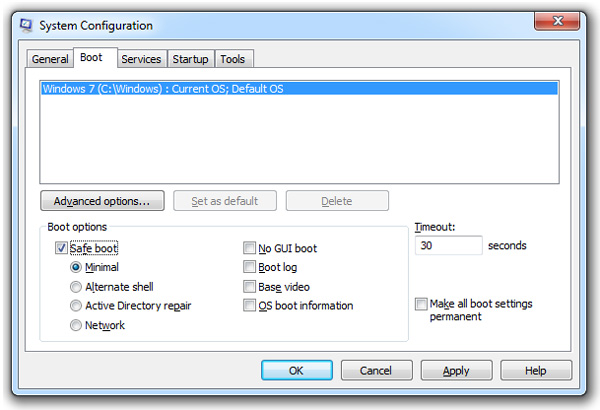
- Press Start then type msconfig in search box. Then System Configuration will show.
- Choose Boot tab. In Boot options ticking Safe Mode box.
- The restart confirmation will show. After restart it will access Safe Mode automatically
- If you want to roll back just tick out the box.